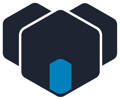
Documentation
Select “create a new project” and choose a name for your project. By clicking on “create new project” you store your selection.
You can see a progress bar appeared as the website updated itself, which shows you how far you’re already done with your project. Choose “more” to see a more detailed overview of what you have already successfully done and what’s still missing.
If you’re scrolling down a little bit you’ll have to type in the domain you would like to monitor. Check if the domain you're about to test is a http or https domain and select the appropriate type in the tab. You’ll get a green checkmark for a valid domain.
After that’s done you’ll have to name your system (Leankoala will propose a name for you which you can still change afterall), and choose the “system type”. Just select the right option from the tab for that.
Before you start storing your system, you have the opportunity to activate the “advanced mode”, which supplies you beside the “basic checks” with extra features to help you monitor just the right things.
Now as you stored your system, you can see how the progress bar has changed from 50% to 75% and that your next step is now, to set up your system and components.
The small green book icon you can see below gives you some advice on how to set up your first component. You can decide than, if you rather want to select a number of components yourself (those could also be e.g. pictures), or if you want to chose some components out of a list we have put together for you. You will find those if you click on the icon right next to it with the loupe which says “find new components”. To finish this step, confirm your selected components by checking the blue button “add components (no.)”.
You now can see your selection listed under “existing components/URLs”. To authorise Leankoala to start your checks just click “create checks”.
If you wanna make some changes to your checks just go to “manage checks” and than “configure checks” in the taskbar. As you choose one of the available tools by clicking on “integrate” a new window opens up and gives you all the settings you need to set up your checks just the way you want it. Save your selection by clicking on “save changes”.
To get a final overview over your results use “status” in the taskbar. We will show you what went wrong and how much errors we counted, shown in the number right behind status. You will get a detailed overview by selecting one of the options “history, systems, checks or insights”.
To make it even easier for you, we send you an email if something went wrong, so you don’t have to be logged in every single minute to check on your project. If you’re working in a team, you can choose “configuration” in the taskbar to add the email of your colleagues, so they will get a notification themselfs. Our team from Leankoala is getting your failure messages too, if you don’t want that, you can turn them off by removing the support administrator. You will find that if you go to “current users”.